Bagaimana Untuk Perbaiki 500 Kesalahan Internal Server Di WordPress

Pernahkah Anda mencoba mengunjungi situs WordPress Anda hanya untuk disambut dengan pesan yang mengatakan Internal Server Error atau yang serupa?
Mungkin juga terjadi pada Anda saat ini:

Ini adalah kesalahan yang menakutkan, karena seperti kesalahan membuat pesan koneksi database , situs Anda benar-benar lenyap.
Jangan khawatir terlalu banyak. The internal yang server error message diperbaiki dan data situs WordPress Anda tetap harus sepenuhnya utuh.
Dalam posting ini, Anda akan belajar:
Apa arti pesan "Server Internal Error"?
Kesalahan server internal (terkadang disebut kesalahan server internal 500), adalah pesan kesalahan umum yang diberikan server Anda saat mengalami masalah. Pada dasarnya, ini memberi tahu Anda bahwa "sesuatu" salah ... tapi ini tidak terlalu spesifik tentang apa itu "sesuatu".
Itu bukan penjelasan yang sangat memuaskan - tapi sekali lagi, ini bukan kesalahan yang sangat spesifik.
Apa Penyebab Pesan "Kesalahan Server Internal"?
Karena pesan kesalahan ini begitu luas, tidak ada satu masalah pun yang menyebabkannya.
Dengan WordPress, penyebab yang paling umum adalah:
Kami akan menunjukkan solusi untuk memperbaiki semua masalah tersebut. Tetapi jika Anda ingin segera mempersempit apa yang sebenarnya terjadi, berkonsultasilah log kesalahan server Anda adalah cara yang sangat membantu untuk mendiagnosis dengan tepat apa yang menyebabkan masalah.
Jika host Anda menggunakan cPanel, Anda dapat melihat log kesalahan dengan membuka dasbor cPanel Anda dan mengklik Error Log:

Sayangnya, seperti yang dapat Anda lihat dari gambar di bawah ini, log kesalahan ini tidak selalu merupakan dokumen yang paling mudah digunakan untuk dibaca:
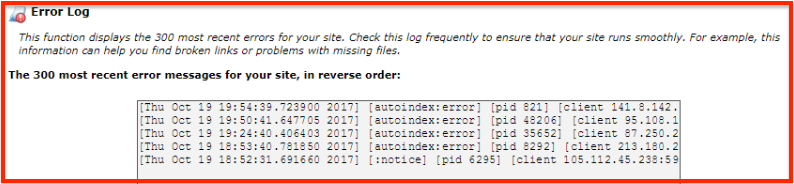
Jika tidak ada yang jelas menempel di log kesalahan, Anda dapat:
Catatan: Berikut ini adalah host yang dikonfirmasi yang menawarkan hosting cPanel:
Bagaimana Untuk Perbaiki "Internal Server Error" Di WordPress
Berikut adalah beberapa cara yang paling umum untuk memperbaiki pesan ini di WordPress. Saya sarankan agar Anda mulai dari atas (Potential Fix 1) dan turun ke bawah.
Potensi Perbaiki 1: Buat File .htaccess baru
File .htaccess Anda adalah file konfigurasi untuk server web Anda. WordPress menggunakannya untuk, antara lain, menyiapkan struktur permalink Anda .
Karena itu kontrol konfigurasi server web Anda, bahkan kesalahan kecil dalam file .htaccess Anda dapat menyebabkan sesuatu seperti pesan kesalahan server internal .
Untungnya, masalah ini mudah diperbaiki - yang perlu Anda lakukan adalah memaksa WordPress untuk membuat file htaccess baru.
Begini caranya:
Langkah 1: Ubah nama file .htaccess yang ada.
Untuk memulai, Anda perlu mengganti nama file htaccess yang ada. Anda bisa melakukan ini dengan:
Saya akan menunjukkan proses menggunakan File Manager karena ini yang paling sederhana untuk sebagian besar pengguna. Tapi prinsip inti sama saja dengan metode mana yang Anda gunakan.
Anda dapat mengakses File Manager langsung dari dashboard cPanel:
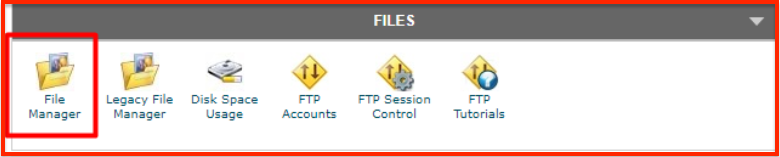
Setelah Anda membuka File Manager, cari file .htaccess di root situs Anda.
Klik kanan, dan pilih Rename:
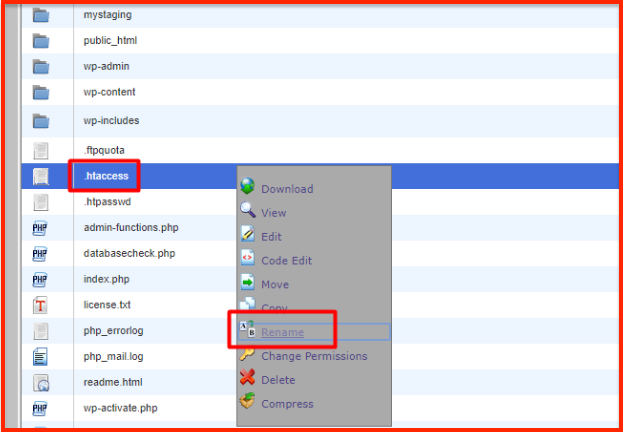
Ubah nama menjadi sesuatu seperti ".htaccess_old".
Nah, yang perlu anda lakukan hanyalah membuat file htaccess baru untuk menggantinya.
Langkah 2: Buat file .htaccess baru.
Untuk memaksa WordPress menghasilkan file htaccess baru, masuk ke dasbor WordPress Anda.
Lalu, navigasikan ke Settings ^ Permalinks .
Anda tidak perlu mengubah pengaturan apapun.
Cukup klik tombol Save Changes , dan WordPress akan secara otomatis menghasilkan file hibrid baru yang bersih:
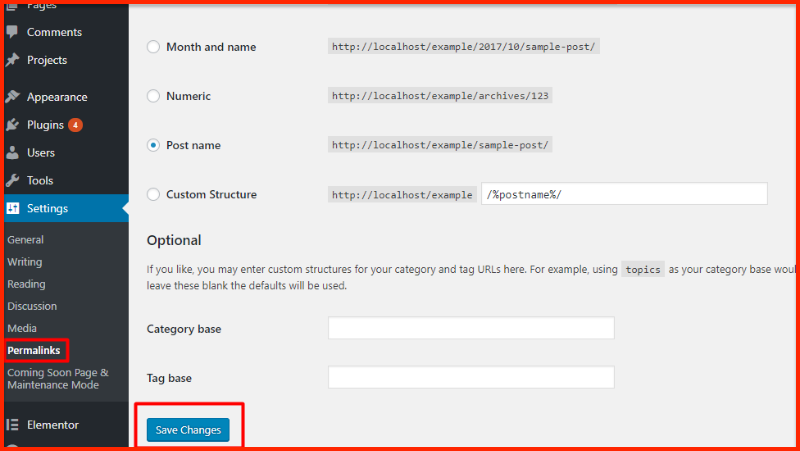
Dan itu dia! Mudah-mudahan, situs Anda bekerja kembali.
Potensi Perbaiki 2: Nonaktifkan Plugin Anda dan Temukan Plugin yang Salah
Jika berkas .htaccess Anda tidak menjadi masalah, hal berikutnya yang dapat Anda coba adalah menonaktifkan plugin Anda.
Seringkali masalah plugin atau konflik dapat menyebabkan kesalahan server internal. Hal ini sangat mungkin terjadi jika Anda melihat kesalahan segera setelah mengaktifkan plugin baru.
Dengan menonaktifkan plugin Anda, Anda dapat menemukan plugin bermasalah dan menghapusnya.
Cara menonaktifkan plugin jika Anda masih bisa mengakses dasbor Anda:
Jika Anda masih dapat mengakses dasbor WordPress Anda, buka area pengelolaan plugin dan gunakan kotak centang untuk menonaktifkan semua plugin Anda sekaligus:
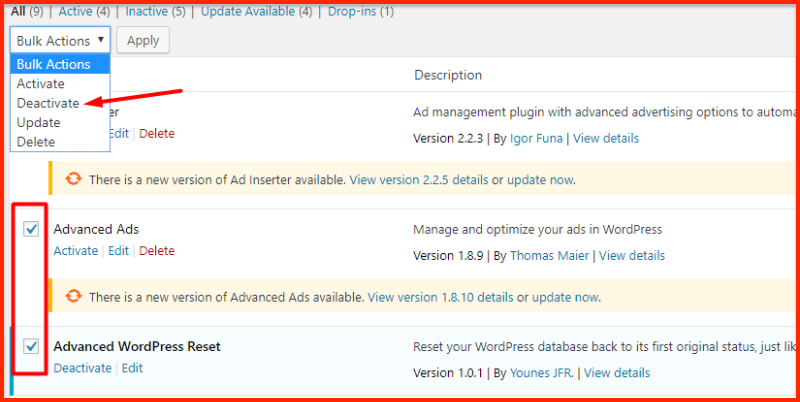
Kemudian, aktifkan kembali satu per satu untuk menemukan plugin bermasalah.
Cara menonaktifkan plugin jika Anda tidak dapat mengakses dasbor Anda:
Dengan kesalahan server internal di WordPress, kemungkinan besar Anda tidak dapat mengakses dasbor admin WordPress. Dalam kasus ini, Anda perlu melakukan pendekatan yang sedikit berbeda dan menonaktifkan plugin menggunakan FTP.
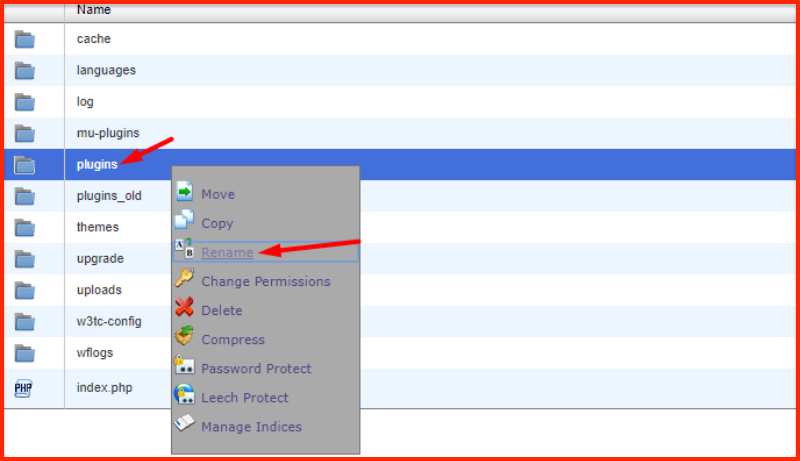
Setelah Anda mengubah nama folder, semua plugin Anda saat ini akan dinonaktifkan.
Sekarang coba buka dashboard WordPress Anda, dan jika Anda bisa mengaksesnya, Anda harus menepuk punggung Anda sendiri. Masalahnya adalah salah satu plugin.
Jika Anda pergi ke bagian Plugin WordPress Anda, itu akan menunjukkan kesalahan "plugin telah dinonaktifkan karena kesalahan; File plugin tidak ada. "
Jangan khawatir ... kita sudah tahu bahwa masalahnya adalah salah satu plugin.
Untuk mengaktifkannya kembali satu demi satu:
Dalam sebagian besar situasi, ini akan memperbaiki masalah kesalahan server internal.
Potensi Perbaiki 3: Meningkatkan Web Hosting Anda PHP Memory Limit
Masih tidak bekerja? Jangan khawatir ... Masih banyak lagi hal yang bisa Anda coba.
Masalah potensial lainnya adalah bahwa situs WordPress Anda mencapai batas memori PHP-nya. Secara default, WordPress mencoba mengalokasikan 40MB memori untuk pemasangan satu situs ( selama host Anda mengizinkannya ).
Tetapi jika Anda mengalami kesulitan, Anda dapat meningkatkan batas ini secara manual ( sekali lagi, selama host Anda mengizinkannya ).
Untuk melakukan ini, Anda perlu mengedit file wp-config.php Anda . Anda dapat mengaksesnya melalui FTP atau cPanel's File Manager:
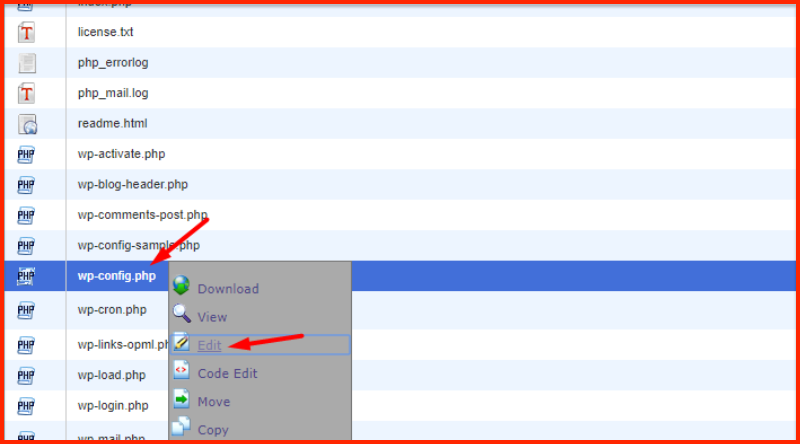
Tambahkan baris kode berikut tepat sebelum para / * Itu semua, berhenti editing! Selamat ngeblog * / pesan:
define( 'WP_MEMORY_LIMIT', '64M' );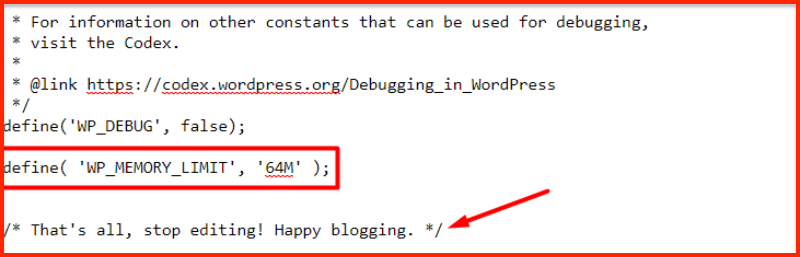
Ingat - ini hanya akan membantu jika host Anda belum menetapkan batas PHP yang lebih rendah dari 64M.
Untuk alasan ini, jika Anda tidak melihat perubahan setelah mengedit file wp-config.php Anda , saya sarankan untuk menghubungi host Anda untuk mengetahui batas PHP Anda saat ini.
Potensi Perbaiki 4: Reupload Core WordPress Files
Jika situs Anda masih tidak berfungsi, Anda dapat mencoba mengunggah salinan bersih file inti WordPress.
Untuk solusi ini, saya sarankan untuk menggunakan program FTP dari File Manager.
Catatan: Pastikan Anda telah mengambil cadangan lengkap WordPress sebelum melakukan langkah ini. Anda bisa membaca tentang backup WordPress disini .
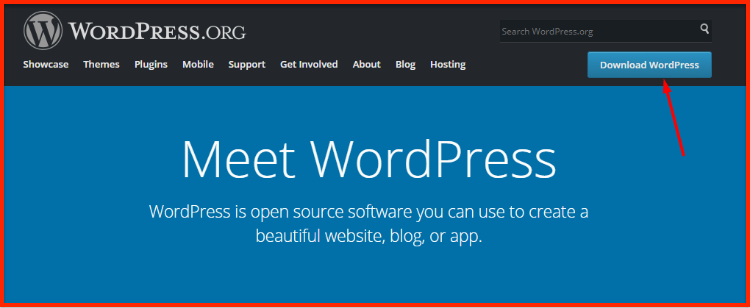
Setelah unduhan selesai, ekstrak file ZIP dan hapus:
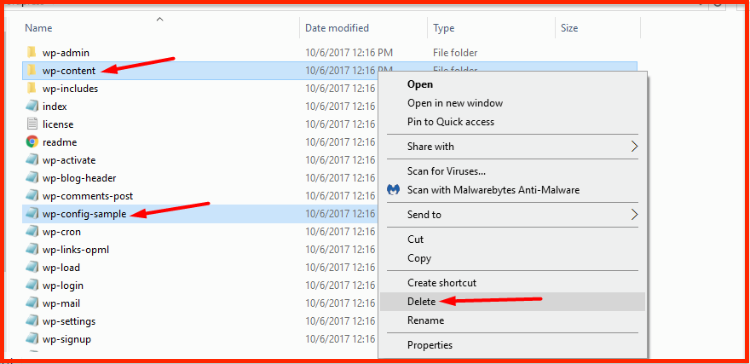
Kemudian, upload semua file yang tersisa ke situs WordPress Anda melalui FTP. Program FTP Anda akan menunjukkan prompt tentang file duplikat. Bila ini terjadi, pastikan untuk memilih opsi untuk menimpa file duplikat.
Memperbaiki Pesan "Internal Server Error"
Pada titik ini, salah satu solusi ini semoga membantu Anda memperbaiki pesan kesalahan server internal di situs WordPress Anda.
Jika tidak, saya sarankan untuk berbicara dengan tim dukungan tuan rumah Anda dan mintalah mereka melewati log kesalahan dengan Anda untuk mengetahui masalahnya. Dan jika mereka tidak dapat membantu, Anda mungkin perlu menyewa pengembang WordPress yang sebenarnya untuk mendiagnosis sesuatu.
Atau, Anda selalu bisa meninggalkan komentar dan kami dapat mencoba untuk mengetahui masalahnya bersama!
Sumber: https://www.shoutmeloud.com/fix-500-internal-server-error-wordpress.html


0 Response to "Bagaimana Untuk Perbaiki 500 Kesalahan Internal Server Di WordPress"
Post a Comment